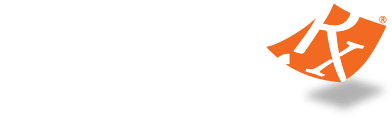ScholarRx’s Summer Product Releases
New Features: Empowering Collaboration and AI-powered Content Creation for Streamlined Learning Experiences
ScholarRx is excited to unveil a suite of powerful new features and enhancements designed to make your life easier. Our focus remains on empowering faculty and deans to create exceptional learning experiences while streamlining workflows and fostering collaboration.
Bricks Create Collaboration
You may be familiar with the Brick Create Collaboration feature (or the idea of it) that allows the owner of a Brick to grant editing permissions to others, which is a step beyond the multi-author function that provides read-only access. Bricks Collaboration enables collaborative editing, empowering multiple contributors to shape the content of a Brick sequentially.
Important Note: When a collaborative user is modifying a Brick, the Brick will be locked to avoid editing conflicts with other co-authors.
To add new users to a Brick and grant them editing permissions, please perform the following steps:
1. Open the Brick and click the credit line.
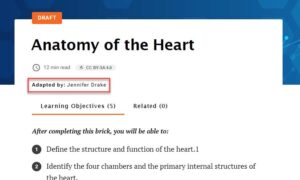
*The ‘Authors & Contributors’ modal will display and provide a method to search for a user by first/last name or email. Any person who has a ScholarRx account may be added as a collaborator; the school or organization can be different from the author’s school or organization*
2. Choose the desired user, select ” Can edit,” and click ” Save Changes.”
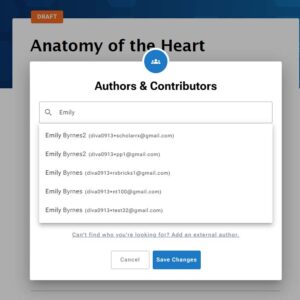
*Users granted editing access as Brick Collaborators will be notified via email, including a link to the Brick, informing them of their collaborator status. After being added as an editor, the Brick will display on the user’s ‘My Bricks’ page under a newly created ‘Collaborative Bricks’ tab.
Messages You May See When Collaborating
Currently Editing
When another editor edits the Brick, the Brick is locked, and the following message is displayed. This is intentional to prevent editing conflicts.
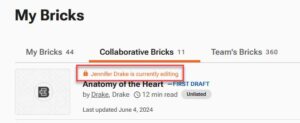
Read Only Mode
When another editor is editing, the Brick can still be opened in ‘read-only’ mode, but the user will see this message:
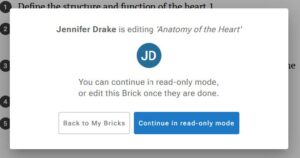
Inactivity Warning
When a collaborator has a Brick open but hasn’t recorded any activity in the last ten minutes, the ‘Inactivity Warning’ displays. Don’t worry – their work will be automatically saved!
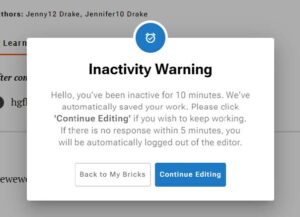
Lock Removal
After an additional five minutes of inactivity, all work is saved, and the Brick is closed, which removes the ‘lock’ on the Brick and allows another editor to access it.
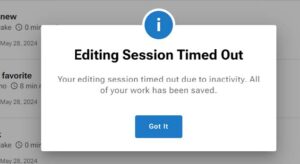
Publishing a Collaborative Brick
Anyone added as an editor can publish the Brick and choose to list it publicly. It will be associated with the school/organization of the Brick owner and added to their ‘My Organization’ page if the Brick is listed. It will not be added to the ‘My Organization’ page of other editors, but it will be added to their ‘My Bricks’ page.
AI Integration: Empowering Educators, Enhancing Learning
ScholarRx has integrated AI into Bricks Create. We hope you find the AI useful as you continue to create active learning experiences inside and outside your classrooms.
Question & Flash Card Generation
The Basic Blocks menu includes a ‘Generate Content’ section when the Bricks Create beta features are enabled. Beneath this section, two options utilize AI to quickly create questions or flash cards based on the content immediately above the insertion point.
To generate a question or a flash card with AI, please perform the following steps:
- Place your cursor where the question or flash card will be inserted
- Open the basic block menu and select the ‘Question’ or ‘Flash Card’ option. It will then be inserted.
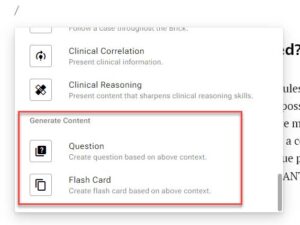
You can modify, build upon, or delete any of this content before publishing your Brick.
Learning Objectives & Summary
AI can also be used to generate Learning Objectives and Summary points.
To create Learning Objectives or Summary points, please perform the following steps:
1. Place your cursor in either the Learning Objectives or Summary sections & click the ‘Generate with AI’ option.
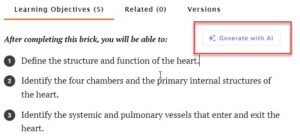
2. The AI assistant creates Learning Objectives or Summary points based on the content of the Brick. If you’d like to, you can add additional information to guide the assistant.
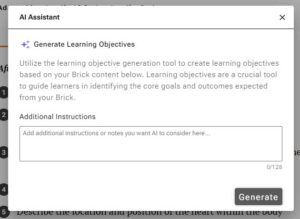
3. Click ‘Generate.’ When complete, you can replace what is already there, add to it, or dismiss what was created by AI. All content can be edited once it has been added to the Brick.
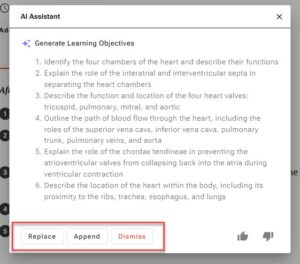
When creating a new Brick using either of these options, you must add a minimum of five paragraphs before you can see the AI tool in the Learning Objectives and Summary sections.
Feature Enhancements: Streamlining the ScholarRx Experience
While we’re always trying to create new products to make your teaching more effortless, we also prioritize enhancing and updating existing features to enrich your experience. Let’s take a closer look at those feature enhancements.
Enabling Beta Features
When you activate the Beta Features toggle, AI integration will be activated.
Bricks Create Tools
To access the Bricks Create tool set, please take the following steps:
- Click the ‘Add Item’ button or hit enter at the end of a vignette, and the ‘+’ icon will display.
- Click on the icon or type ‘/’ to make the ‘Basic Blocks’ menu display.
- Scroll through the menu displayed to find your desired vignette type.
Update to Active Learning Question Options
Active learning question types can now be found in the basic block menu.
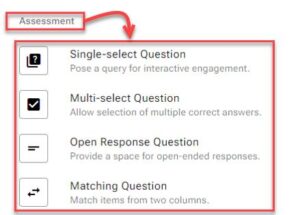
Removal of the All Collections Menu Option
The ‘All Collections’ menu option has been removed from Bricks Create. You may access the Bricks in ‘All Collections’ from the Brick Exchange.
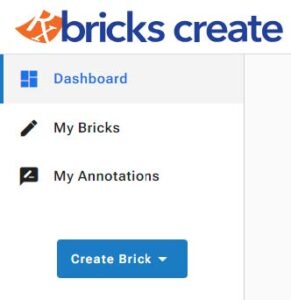
We hope you find these feature enhancements helpful!